Garage Count: 2. Garage Location: Front. Click Pictures to Enlarge. A craftsman inspired two story house plan, this home has three bedrooms and two baths. The master suite is located upstairs with the secondary bedrooms downstairs. Storyist 4 1 2 90 degree. In November 2012, the company took a 40-day, 11,000 mile, 'Save Your Teeth Tour' across 90 bike shops from Palo Alto, California to New Jersey.
Storyist 3 is a major upgrade that includes over 50 new features and sports a new, modern UI that looks great on Mac OS X Mavericks and Yosemite.
If you're a long-time Storyist user, you're probably curious about what's changed. This overview describes the changes in some detail.
To put the changes in context, the goals for Storyist 3 were:
- To streamline the interface and remove unnecessary complexity.
- To bring important features from the iPad version back to the Mac.
- To incorporate the most popular feature requests from long-time users.
With that said, here is what's new.
User Interface
The most visible difference between Storyist 3 and Storyist 2 is the 'chrome'—that is, the toolbar, navigation bar, and status bar.
In Storyist 3, the chrome, which is rendered in high-res on Macs with Retina displays, takes up less room. In Storyist 2, the chrome took up a combined 110 points of vertical screen space. In Storyist 3, it takes 78 points. This leaves more vertical height for your content.
Toolbar
The Storyist 3 toolbar has been redesigned to take advantage of Yosemite features. From left to right:
- The 'Traffic Lights' (the red, yellow, and green buttons) have not changed, but note that on Yosemite, clicking the green button in any app takes you to full screen mode. On Mavericks and earlier, this instead causes the window to expand to use the entire screen. If you want this behavior on Yosemite, option+click the button instead.
- The new View button lets you toggle the project view and project trash, and manages the workspaces (split view setups) you've defined. This combines the functionality of the old Workspaces toolbar button, the show/hide project view menu item, and the trash button in Storyist 2.
- The Add button gives you a quick way to add text files, story sheets, and folders to your project. It replaces Project toolbar button in Storyist 2.
- The Status Bar shows context-sensitive information about the current selection. Examples include word count, project progress, and selected style. See below for more information. This replaces the non-customizable status bar at the bottom of the Storyist 2 window, freeing up 16 points of vertical space.
- The Inspector button toggles the Inspector visibility.
The Status Bar
As mentioned above, The status bar shows context-sensitive information about the current selection. You can customize what information is shown for each segment of the bar using either the View > Customize Status Bar command or by option+clicking the status bar.
The Navigation Bar
The navigation bar has some new features design to allow you to access the files in your project with the Project view hidden.
- Clicking on the file name in the project view now presents a popup that lets you choose any file in the project.
- Clicking and holding on the Back/Forward buttons presents a popup with your navigation history, making it possible to jump directly to something you've recently edited.
The Project View
The Project view features many refinements:
- The Search field is now available above the project view.
- Search results now appear in the project view, making navigating the 'hits' more intuitive, and leaving more space on laptop screens for content.
- You can now hide text file outlines in the Project view if desired. This is useful if you prefer to create a separate file for each chapter. To hide text files outlines, click the Action (gear) button at the bottom of the Project view and choose Hide Text File Outlines.
- In Storyist 3, there is no difference between categories (represented by gray text in all caps in Storyist 2) and folders. This matches the appearance in Storyist for iOS.
- Storyist 3 uses a single icon for both text files with outlining enabled and text files without it enabled. Storyist 2 used separate icons for these situations (e.g. manuscripts and notebook entries). If you prefer the old look, you can change the text file icons in the Appearance pane of the Preferences window.
- The Add button now causes file template picker to appear. In Storyist 2, clicking the Add button created another item of the selected type. In Storyist 3, Option+click to get this behavior.
- The Show/Hide Trash function, which in Storyist 2 was accessed as a third button at the bottom of the Project view, is now available from the View menu in the toolbar.
- On Yosemite, the Project view background is semi-transparent. This is a system-wide effect, and you can disable it if you want as described here.
The Inspector
In Storyist 3, the Inspector is part of the main window, and has two kinds of panes: Info panes and Formatting panes. The screenshot above shows the project and text file Info panes and the text file Formatting pane.
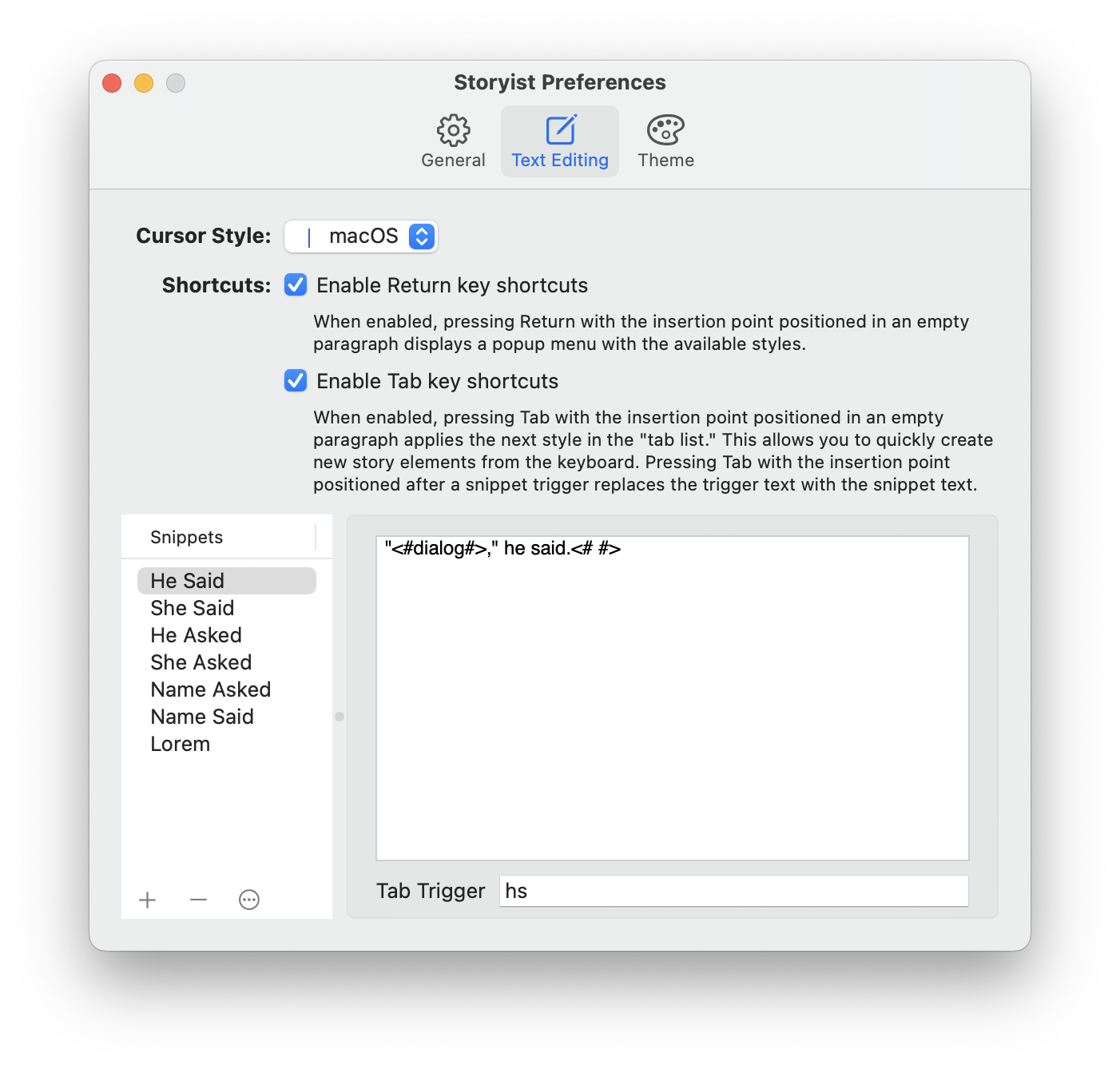
The Info panes provide access to project item configuration options and replace the project item preferences windows that were accessible from the Project > Edit Preferences command in Storyist 2.
Storyist 4 1 2 90 Degrees
Some new features to note:
- The Text Info pane adds an option that allows you to turn off display of body text elements in the outline—good for people who write in chapters, not sections.
- The new Image Info pane gives access to image metadata (EXIF, etc.)
The Formatting panes provide assess to formatting commands.
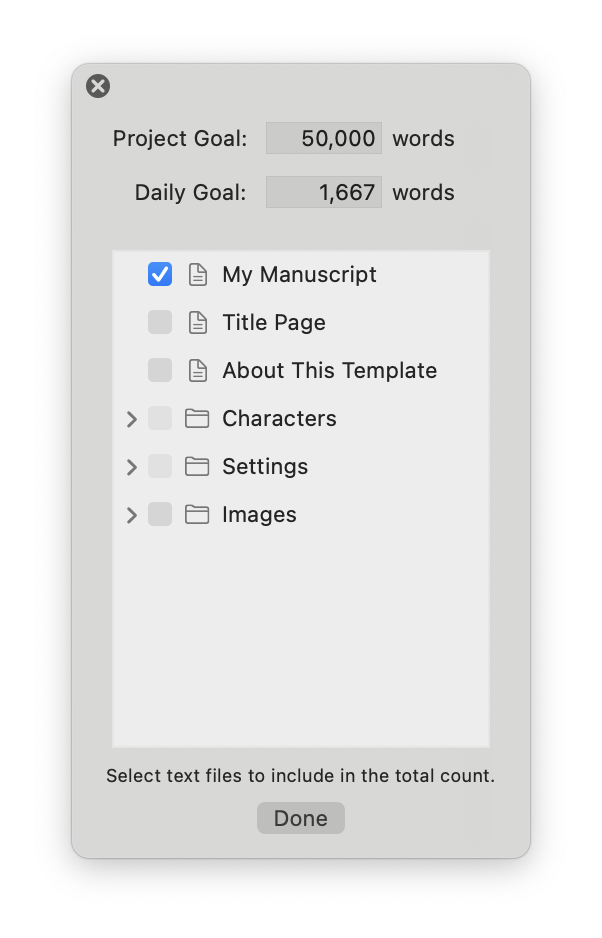
The Info panes provide access to project item configuration options and replace the project item preferences windows that were accessible from the Project > Edit Preferences command in Storyist 2.
Storyist 4 1 2 90 Degrees
Some new features to note:
- The Text Info pane adds an option that allows you to turn off display of body text elements in the outline—good for people who write in chapters, not sections.
- The new Image Info pane gives access to image metadata (EXIF, etc.)
The Formatting panes provide assess to formatting commands.
New features include:
- New outline and storyboard formatting inspectors that let you quickly customize the appearance of these views.
- Automatic window resizing. When showing or hiding the Inspector (or Project view), the window now automatically adjusts to the new content size. You can turn this feature off via the 'Resize windows when showing/hiding sidebars' checkbox in the General pane in the Preferences window.
- In full screen mode, the Inspector appears when you move the mouse over the right edge of the screen.
Storyist 3 can track both a daily word count goal, and a project word count goal. You can use the Info inspector for the Project to set these goals and track your progress.
Note: You can configure the status bar to show the project word count and progress if you want.
Folder View
A new Folder view shows folder contents. In Storyist 2, clicking on a folder in the Project view did nothing. Storyist 3 (like Storyist for iOS) navigates to a view showing the folder contents.
You can drag files to a Folder view to import them into the project.
Welcome Window
A new welcome window shows you your recently edited projects and provides quick access to things helpful to writers who are new to Storyist. This window appears when you launch Storyist when there are no open projects to restore. You can also show it using the Window > Welcome to Storyist command.
Autosave and Versions Support
Not as visible as the UI changes, but just as important, the new Autosave and Versions implementation provides better backup and versioning support.
Storyist 4 1 2 90 Degree Brass Elbow With Mounts
Autosave
Storyist 3 automatically saves your file to disk every few minutes to help minimize data loss in case of power failure or other unforeseen circumstances. Before you save your project for the first time, Storyist uses a temporary location on your hard disk to store your changes. After you save your project to its permanent location, Storyist continues automatically saving your work to the location you've chosen.
Autosave occurs every few minutes. If you're typing, OS X will try to wait for a pause in your activity before saving.
Autosave also occurs when you switch to another app, when you close the document, and when you quit the application. Movavi video editor 15 4 1 activation key.
Versions
Storyist also makes periodic copies of your entire project. These copies are referred to as versions. Versions are created each time you open a project and every hour while you're working on it.
You can view these automatically saved versions and compare them to the current project using the Versions Browser as follows:
- Open the project whose previous versions you want to view.
- Choose File > Revert To > Browse All Versions.
- Click the timeline on the right to move forward and backward in the version history.
The Versions Browser is integrated with Apple's Time Machine backup software, so if you set up Time Machine, you'll be able to browse versions that are saved not only on your local machine, but on your Time Machine hard drive as well. This makes it easy to, for example, copy sections of text from a previous version and paste it into your current version. The Versions Browser also lets you restore a previous version.
To make efficient use of space, OS X periodically prunes the automatically created versions of a project on your hard drive, keeping hourly versions for a day, daily versions for a month, and weekly versions for all previous months.
OS X does not prune any versions you create manually using the File > Save a Version command.
iCloud Drive Support
When Apple introduced Autosave and Versions (in Mac OS X 10.7 Lion), they also made some changes to the File menu commands to better support iCloud. Storyist 3 supports iCloud Drive (which is available on Yosemite) and adopts these changes.
The File menu changes are as follows:
- Save—With Autosave, changes are saved to your project file soon after you make them. The Save command causes the changes to be written immediately, and also creates a new version in the versions history.
- Duplicate—The Duplicate command creates a copy of your document, which you can then rename and save. If you pull down the File menu and press the Option key, the Duplicate command changes to Save As and presents the Save dialog.
- Move To—The new Move To command presents a dialog allowing you to choose a new location to store the document.
- Revert To—The Revert To command (formerly named Revert to Saved) now has several options: Revert To > Last Saved and Revert To > Last Opened. The first revert the document to the state it was in the last time it was saved. The second reverts the document to the state it was in when you last opened it. There is also a Revert To > Browse All Versions command that causes the versions browser to appear (see above) and lets you pick a version in your version history to restore.
Note: By default, changes are now automatically saved when you close a document. This means that no save dialog is necessary, and so none appears. If you want to manually confirm changes before closing a document, open the System Preferences and click the 'Ask to keep changes when closing documents' checkbox in the General pane.
File Templates
Storyist 2 let you create project templates to use as starting points for new projects. Storyist 3 adds support for text file templates, so you can create templates for individual notebook entries, journal entries, research, query letters– whatever your project requires.
To create a text file template, navigate to the file you want to uses as a template,choose File > Save as Template, and choose Text File Template from the popup in the template dialog.
Text Editing
Snippets
A new text shortcut facility lets you define multi-part text snippets (bits of text) to be inserted with just a few keystrokes. Default snippets make it a snap to write dialog without having to type the punctuation characters.
For example, to trigger the above dialog snippet:
- Position the cursor in some text.
- Type 'sa' (the snippet trigger) and then press the Tab key. This causes the above snippet to be inserted. Notice that the dialog bubble is selected.
- Type some dialog and then press the Tab key again. This moves the selection to the second bubble.
- Press Return.
Voila. Dialog entered without having to type any punctuation. You can define your own snippets in the Text Editing pane of the Preferences window.
Incremental Find Bar
The incremental find bar shows all find 'hits' on a page and includes support for wildcard search terms. The bar, which appears just below the navigation bar when you choose Edit > Find, replaces the Find window in Storyist 2.
Change Style Sheets
Storyist 3 adds the ability to reformat a text file with the stylesheet of any template or file in the project. Use the Format > Style > Change Style Sheet menu command to accomplish this.
Miscellaneous Enhancements
- Storyist 3 can display Invisible Characters, so it is easier to find stray characters in your text. Use View > Show Invisible Characters to show them.
- Story sheets now provide word counts.
- Page guides now appear automatically when you click in a header or footer.
- Page numbering can now begin at an arbitrary number.
- Style overrides are now displayed at the top of the formatting inspector in addition to the tooltip that appears when you hover the cursor over an overridden style in the Styles table.
- The text editor now offers 175% zoom option–a good size for full screen editing on laptops with smaller screens.
- The text editor supports 'typewriter scrolling,' which causes the selected text remain centered on the screen as you type. Use Edit > Enable Typewriter Scrolling to enable this feature.
- Storyist can now open and export Scrivener projects.
Outlining
Storyist 3 offers several new outlining-related features:
- Word Count Rollups—Heading level outline items now show the cumulative word counts for their contents so you can see the word counts for both sections and chapters at-a-glance. See the screenshot above for an example.
- Show/Hide Body Text—You can now hide body text sections in the project and outline views (great if you write in chapters, not sections) by unchecking the 'Include body text elements' in the Outline pane of the Info inspector.
Storyist 4 on iPad didn't want to open documents (but I've fixed it)
versluis replied to versluis's topic in Troubleshooting
You know that's exactly it Steve, I took another look at it and it is definitely the zoom level. Thanks for being on the ball, much appreciated 🙂Storyist 4 on iPad didn't want to open documents (but I've fixed it)
versluis replied to versluis's topic in Troubleshooting
Sorry, didn't see there was an iPad Troubleshooting section where I should have posted this. This is a bug actually and I though I'd follow up on a fix: after my re-install, I ran into the same issue as before. Turns out when you switch your document into Draft Mode, then close it and open it again, Storyist for iPad doesn't show anything. Switching back to non Draft Mode shows all text as expected. Just thought I'd let you know - let me know if you need further details.Storyist 4 on iPad didn't want to open documents (but I've fixed it)
versluis posted a topic in Troubleshooting
Just a quick note, and in case this happens to someone else out there: I have recently upgraded to iOS 14, and with it I saw there was a new version of Storyist for iPad. After downloading it, it appeared that the new version didn't want to display any of my old documents anymore. They opened just fine, but no text was displayed. Strangely, even creating brand new documents with that version behaved the same way. I couldn't type nor read anything, even though the word counter was counting. The only thing I knew to do was to remove the app and install a fresh version. That works fine, and all my (old and new) documents can be read without trouble. So just in case somebody has a similar experience: hold down the white Storyist icon on the dashboard until it wiggles, then choose to Delete The App. Then head over to the App Store, go into Purchases, find Storyist and install it again. Provided you've saved files in iCloud, your work should be save. Failing that, get yourself the legacy version of Storyist 3 (black icon). It too will open documents and allow you to export them should the need arise. Always good to have a backup 🙂Storyist 4.1.x updated itself to a version I cannot run anymore
versluis replied to versluis's topic in Troubleshooting
Thanks Steve, I was able to get it from the download page on your website. Sadly there was nothing in the trash. It's OK though, I have Storyist 4 working again on my ageing MacBook. Thankfully I still have 3 running alongside it, so I'm covered.Storyist 4.1.x updated itself to a version I cannot run anymore
versluis posted a topic in Troubleshooting
Hi Steve, I've just picked up Storyist on my old MacBook Pro again. it can't run anything higher than High Sierra. So I launch Storyist 4.1.2 (I think) and get a prompt that a new version is available. Excited by the release notes I hit 'Update and relaunch', only to find that I can no longer use it as it requires a newer version of macOS that my hardware does not support. Please add a check to this process so users have a chance to say no. As it stands, I can no longer use Storyist 4 on this hardware. Is there a release archive somewhere that allows me to use the latest compatible version for High Sierra?Empty Sidebar Bug
versluis posted a topic in Troubleshooting
I've sent this over as a bug report recently, just in case it has slipped through the cracks of the internet, I thought I'd post it here to. In case you have this issue, there is a workaround. When I open Storyist 4.1 on iOS 12 (iPad), no items show up in the sidebar when it was closed. Neither documents nor chapters show up, the list is completely empty. However, when the sidebar is already open by the time Storyist is started, items show up correctly. Storyist remembers the state of the sidebar, so when it's closed, it'll open closed upon next start. The workaround is to leave the sidebar open, close Storyist, then open it again. I've made a quick video to show the issue: Hope this helps to fix the issue. If you need further details, please let me know.Collapse all chapters in outline sidebar
versluis posted a topic in Using Storyist for iPad
I've been getting into the iPad version of Storyist 4 and was wondering if there's a way to collapse all chapters at once. When I open my document they're all open by default, and it makes it slightly cumbersome to collapse each one individually, or scroll to the bottom of the list. I guess the list would look shorter when they're collapsed. I've attached a screenshot if the area I'm referring to. Thank you for any tips!Focus Mode
versluis replied to versluis's topic in Feature Requests
Do'h - that feature already exists! Here's how to access it: Position the cursor in your manuscript, then choose View - Layout - Draft. The layout that shows the formatting on the current pages is View - Layout - Page Layout. I love that about Storyist: I'm thinking, 'wouldn't it be great it..', and oftentimes it turns out what I'd like to see has already been implanted ?Showing a list of all comments
versluis replied to versluis's topic in Using Storyist
Turns out there is: Using the Inspector (that's the panel on the right hand side), there are three little icons at the top. The one on the far right is a list of all comments. From here we can conveniently navigate to any comment, or delete the ones we no longer want so see. Thank you, Steve!Shortcut to the end of the current document
versluis replied to versluis's topic in Using Storyist for iPad
Marguerite! Thank you so much for pointing me in the right direction. I can't seem to find the actual arrow, but I found the menu item under View - Go Back (and Go Forward respectively) and their respective shortcuts on the Mac Version. Perhaps I've disabled the toolbar necessary to show the icon. I'll keep hunting though. As for the iPad Version: I'm mostly using an external Mac keyboard with it, and I found out that holding the CMD key down, Storyist shows a list of shortcuts for the current view. A full list of iOS shortcuts can be found here (thanks, Steve!): http://storyist.com/ios/docs/#keyboard-shortcuts To answer my own question: CMD + down arrow places the cursor at the end of the current document.Shortcut to the end of the current document
versluis posted a topic in Using Storyist for iPad
Is there a way to scroll to the bottom of the current document on iPad, via a keyboard or onscreen shortcut? I know this featrue is available on the Mac version (I believe it's Function + cursor down), but I cound't find anything similar on the iOS version. Speaking of which, the Mac shortcut is great, but when used by accident, there's no easy way to go back to where you were before (or is there)?Showing a list of all comments
versluis posted a topic in Using Storyist
I was wondering if there's a way to show a list of all my comments in a Storyist file. Currently, when I make a comment on a section, it's difficult for me to find at a later time to do some work on it. So what I'm doing right now is add a comment, as well as a bookmark, because bookmarks can be seen in the column on the left hand side (not sure what it's called, kind of the 'file inspector'). But it occurred to me that it's twice the work, adding a comment as well as a bookmark. So I was wondering if there is indeed a way to display my comments in a similar way to the bookmarks. Is there? And how do I do that?Focus Mode
versluis posted a topic in Feature Requests
Just in case you run out of ideas, I like the idea of something like Focus Mode. What I mean by that is a writing experience much like we have now in full screen, with no distractions, but in addition it would display just the text we're working on, without showing the page breaks. I feel it can interrupt the flow if a page break comes up and I find myself constantly at the very bottom of the screen. I'd love it if Focus Mode could just focus on the last few lines of text, no matter if there was a page break or not, and give me some room at the bottom. It would be like having an endless piece of paper that you keep typing on until you're done. This means less manual scrolling, and pure typing. Because sometimes, it just flows, and you want to let it all out :-)Creating blank lines without staring new sections
versluis replied to versluis's topic in Troubleshooting
I think I figured it out, at least how to insert a blank line: press Enter to start a new paragraphwrite the first few words of said paragraphgo to the beginning of said paragraph and hit Enter again However, I still can't figure out why this behaviour is *sometimes* happening while I'm writing.Missing Text
versluis replied to directs4food's topic in Troubleshooting
Bizarre stuff indeed. Perhaps your project file is corrupt, or there's a file permission problem. Try duplicating it in Finder, then open the copy and try to save some changes there. If that works, something's amiss with the original.Creating blank lines without staring new sections
versluis posted a topic in Troubleshooting
I wish I could fix the typo in the title.. it has less to do with staring than with starting.. moving on! I've experienced something odd yesterday and I'm not sure what's going on. Could be a bug, could be something I'm not doing right. Let me explain. In the manuscript template, while I'm typing inside a chapter, I can press Enter and create a new paragraph. That's all good. When I press Enter twice, I create a new paragraph, and then the New Chapter / New Section selector dialogue comes up. I can now choose to create a new section, for which I need to type in the hash character. So far, this makes sense. But sometimes, I'd just like to create a blank line without creating a new section. That seems really hard to do, and I don't really know how to do it. However, at other times, I can just press Enter twice, and a new blank line is inserted, without the New Chapter / New Section dialogue coming up. I haven't figured out when or why this happens. Could someone explain how I can create blank lines, and how to bring up the New Chapter / New Section dialogue if and when I need it? Thanks!Missing Text
versluis replied to directs4food's topic in Troubleshooting
Ah, so sorry to hear that. How annoying indeed! Perhaps it's something simple we ca figure out. Try the following: create a new project, save it somewhere safe (Dropbox for example), and make a change. Close the project, close Storyist, then open up the project again and make another change. Close Storyist again, and re-open. Have your changes been saved? If yes, that's a good start. Now see if perhaps your original project was saved somewhere else. Mine are in Dropbox, in a folder called Apps/Storyist (I believe the iOS version set this up as a default, so I stuck to this for my Desktop version too). Have a look at your recent files too (under File - Open Recent) and see if you've saved your project in multiple locations. Could be as simple as you've got a previous writing effort stashed somewhere else accidentally. One last thing to check (and know about): are you using Storyist for Mac and the iOS version side by side? If so, it could be that your project was simply overwritten by an older version from either the Desktop or iOS. The way it works between multiple devices is that 'the last writer wins', no matter what changes are active. What can happen is that you open the iOS version for a correction or quick addition, put the app in the background and forget about it, then pick up your laptop and wonder where that last change has gone. It may still be there, because the project is still open in iOS but it hasn't saved yet. So you re-write the scene on your desktop. But now neither version is in sync, because iOS hasn't saved to dropbox until you close the project. When working across multiple devices (Laptop - Desktop - iPhone - iPad), it's absolutely vital that you save and close your project once you're done making changes. All devices need to be connected to the internet for the changes to populate across all devices for trouble-free syncing. That's what I would check. Hope you can find those missing pages!How to group chapters in a novel
versluis replied to versluis's topic in Using Storyist
Fantastic Steve, that was exactly what I was looking for. Thank you so much!Include Story Sheets in Word Count
versluis posted a topic in Feature Requests
I LOVE the word count and daily goals feature. However I'd love it even more if the word count of Story Sheets could be included as well by choice, much like Notebook Entries and any other text file currently can. Sometimes I put a days work into writing back stories and scene descriptions that may never make it into the final draft, but I still feel it's words I've written and as such they deserve to count towards a daily writing goal too. We can always exclude them with a tick if we don't like them. Thanks :-)How to group chapters in a novel
versluis posted a topic in Using Storyist
I'm using the novel template to write, and I love grouping of text into sections and chapters. I'd like to group my chapters together so that they match a structure I'm implementing. I was wondering if it's possible to create another level above chapters for that, so that I'd have Group - Chapter - Section. I've tried simply using a different manuscript for each group, but that won't easily let me drag and drop sections and chapters from one manuscript into another. Any suggestions or ideas are welcome. Thank you!

